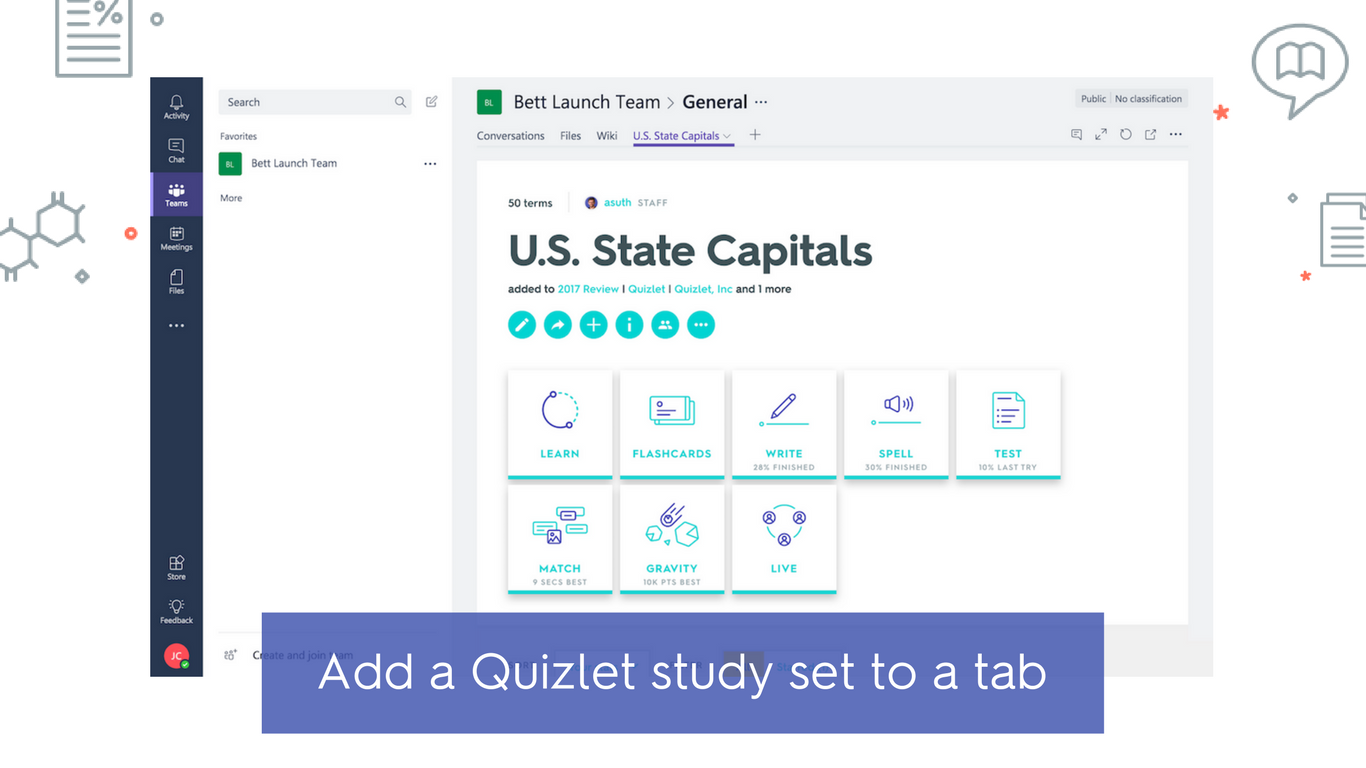Als leerkracht ben je gestart met Teams en je wil weten wat de Opdrachten- en Cijfertab doet. Tip: er is een apart artikel voor leerlingen.
Bekijk 🎬Opdrachten in het kort. Hieronder staat dezelfde inhoud… én meer. Er is ook de help van Microsoft.
- Wat zijn Teams-opdrachten?
- Opstellen door de leerkracht
- Tab Opdrachten
- Details
- Evaluatie (o.a. rubrics)
- Opdrachttijdlijn (deadline, sluitingsdatum, plannen in de toekomst)
- Maken door leerlingen
- Feedback
- Hoe…
Wat zijn Teams-opdrachten?
Dit is zoals de uploadzone van Smartschool, maar dan beter. Echt sprake van uploaden is er bij Teams nl. niet echt, want alles wordt op ieder moment gesynchroniseerd. Je hebt dus geen leerlingen die vergeten zijn om te uploaden. Of leerlingen die niet meer weten welke versie de juiste is: die op school, de vaste pc of de laptop? Het verbeteren en geven van feedback is ook een stuk beter. En leerlingen zien direct hun resultaat in hun puntenboek.
Opdrachten in Teams: Online opdrachten maken, verbeteren, quoteren en feedback geven. En ja, ook rubrics kunnen gebruikt worden.
Opstellen door leerkrachten
Tab opdrachten
Opdrachten in Teams zijn enkel beschikbaar als tab van het kanaal Algemeen binnen een jaarteam (klasteam). Wanneer je doorklikt naar de tab opdrachten zie je:
- De eigen opdrachten in concept (nog niet gepubliceerd)
- De toegewezen opdrachten (zichtbaar voor de leerling)
- De beoordeelde opdrachten

Gebruik de knop Maken voor een nieuwe opdracht. Er zijn drie mogelijkheden

- Opdracht, voor een volledig nieuwe opdracht.
- Quiz is een formulier, maar met punten.
- Vanuit bestaande, dus uit andere teams (staging, gearchiveerd, …)
Details
Als je een nieuwe opdracht maakt, dan krijg je onderstaand venster.

We overlopen enkele onderdelen:
- Titel: de titel van je opdracht. Indien je verschillende opdrachten maakt kan je werken met categorieën.
- Instructies: vul hier de instructies voor de leerling in. Dit ziet de leerling bij het openen van de opdracht.
- Resources toevoegen: voeg de startbestanden toe waarmee de leerlingen moeten werken.
- Bijvoegen: OneDrive, Klasnotitieblok, Koppeling (bv. van een Quiz, Form, Bookwidget, Stream, YouTube), MakeCode, Teams, Leesvoortgang, Uploaden van dit apparaat (bv. Verkenner, USB-stick)
- Nieuw: als je rechtstreeks een nieuw bestand wil toevoegen.
- Opgelet: standaard kunnen leerlingen geen bestanden bewerken (bv. een Word-bestand met vragen)! Als ze dit wel moeten kunnen bewerken wijzig je dit naar: ‘Leerlingen/studenten bewerken hun eigen exemplaar’.

- Punten: optioneel kan je hier aangeven op hoeveel punten de opdracht staat. Hier kan je ook kiezen om te werken met een rubriek/rubric (zie verder). Je kan punten op elke cijferschaal gebruiken, inclusief hele getallen tot 100. Ook een eigen noemer is mogelijk. Voorbeelden: 88/100, 3,7/4,0.
- Toewijzen aan: standaard is dit het huidige jaarteam (klasteam), waarbij je dit ook aan afzonderlijke leerlingen kan toekennen (bv. remediërende oefeningen). Je kan deze opdracht ook koppelen aan andere jaarteams, maar dan moet de deadline hetzelfde zijn en je kan geen opdracht aan verschillende leerlingen toekennen.
- Einddatum/Eindtijd: zie volgend item ‘Opdrachttijdlijn’.
- Instellingen
- Opdracht toevoegen aan agenda’s, zodat het in de Teams-agenda van de leerling komt. Als je dit niet doet, dan kan iedere leerling alsnog een chronologisch overzicht van alle Teams-opdrachten zien in de Teams-app > Opdrachten.
- Meldingen: standaard wordt een melding van de opdracht geplaatst in het Algemeen kanaal. Eventueel kan je het ook posten in andere kanalen van het Team. Dit is niet mogelijk als bij ‘Toewijzen aan’ meerdere jaarteams geselecteerd zijn.
- Selecteer bewerken voor meer opties. Hier kan je aanpassen wanneer de opdracht wordt geplaatst voor leerlingen en wanneer deze wordt gesloten. Standaard wordt er geen sluitingsdatum geselecteerd, zodat leerlingen hun opdrachten laat kunnen inleveren.
Wanneer alle details ingevuld zijn kan je de opdracht ‘Opslaan’ (deze komt terecht bij concepten om er later aan verder te werken) of ‘Toewijzen’ (afhankelijk van je instellingen zien de leerlingen dit direct of pas vanaf jouw begintijd).

Merk op dat je opdrachten steeds kan wijzigen, ook na het toewijzen aan de leerlingen. Bv. een verduidelijking van een instructie of een deadline die je aanpast omdat ze meer tijd krijgen of een tweede versie moeten indienen.
Evaluatie
Welke mogelijkheden heb je om een soort van verbetersleutel te maken?
- Je maakt een soort van verbetersleutel in Word en je stopt die best al direct bij jouw opdracht (desnoods blanco of enkel met hoofding). Achteraf kan het ook nog via ‘Actie ondernemen in de studentenweergave’ (zie video 🎬), maar het is iets meer werk.
- Je maakt een rubric, een uitgeschreven voorschrift om een opdracht mee te waarderen. Je stelt zo’n rubric in via de details van je opdracht, zodat de leerling alle evaluatiecriteria overzichtelijk kan zien. Daardoor weten ze wat hen te doen staan, een waarop ze geëvalueerd worden. We geven nog enkele links mee.
- Schoolmakers.be: Evalueren met rubrics? Vraag & antwoord en tips!
- Microsoft.com: Score rubrieken referentie maken en beheren in Microsoft teams
- Zelf een rubric gemaakt? Dan kan je die ook eenvoudig delen met collega’s via iRubric (waar je ook heel wat uitgewerkte voorbeelden terugvindt).
Opdrachttijdlijn
Een beeld zegt meer dan duizend woorden, dus geven we enkel het belangrijkste mee:
- Je kan zorgen dat een leerling de opdracht pas vanaf een bepaald tijdstip ziet en dus kan maken. Standaard is dit op het half uur, maar dit kan je manueel aanpassen. Merk op dat als bv. 13:20 u. ingesteld is, dit niet altijd klokslag zal verschijnen. Het kan veiliger zijn een kleine marge te nemen.
- Spring omzichtig om met de sluitingsdatum, omdat het voor frustraties kan zorgen. Denk aan een leerling die technische problemen had, een leerling die afwezig was (maar de taak nog moet inhalen), … Zonder sluitingsdatum zie je sowieso als iemand te laat heeft ingeleverd en op welk moment dit was.

Maken door leerling
Eens een opdracht toegewezen is, kunnen de leerlingen aan de slag. Tip: er is een apart artikel om mee te geven aan de leerlingen. We zetten t.a.v. de leerling nog enkele zaken in de verf:
- Leerlingen mogen niet downloaden, want dan staat het enkel in hun Downloadmap. Ze moeten het rechtstreeks maken binnen Teams of ze gebruiken het …-menu om het te openen in de Desktop App van Word, PowerPoint of Excel. Alles synchroniseert met de Teams-opdracht, waardoor je als leerkracht ook het proces kan volgen.
- Een extra document moeten ze ook direct toevoegen aan de Teams-opdracht via de knop Nieuw. Ook hier kunnen ze vervolgens het …-menu gebruiken om het te openen in de Desktop-app.
- Zijn ze klaar? Dan moeten ze klikken op de knop Inleveren. Hiermee geven ze aan jou als leerkracht aan dat je al feedback mag geven. Opgelet: leerlingen kunnen het inleveren wel ongedaan maken, zolang deadline of sluitingsdatum niet voorbij is. Vervolgens kunnen ze opnieuw inleveren. Als leerkracht zie je dat het tijdstip is gewijzigd.
Evalueren
Feedback maken
Klik door naar de opdracht in Algemeen > Opdrachten > Toegewezen:

Klik door op de opdracht in kwestie.

Nu kan je het ingeleverde werk van de leerling online bekijken en verbeteren. Om deze te bekijken heb je enkele mogelijkheden:
- Feedback per bestand in de opdracht
- Sommige bestanden (Word, PowerPoint, …) kan je online openen, zodat je rechtstreeks in deze bestanden feedback kan geven. Alles wordt gesynct, zodat de leerling dit ook ziet.
- Liever meer mogelijkheden dan de online versie? Bovenaan heb je ‘Openen in desktop-app’. In een eerdere stap kan je ook via het …-menu openen in de Office die op jouw computer staat. Ook hier wordt alles gesynct.
- Bij sommige bestanden (bv. een jpg-affiche, een pdf-bestand, …) kan je geen feedback geven ín het bestand. Dan moet je het doen via het volgend puntje ‘voor de volledige opdracht‘.
- Je kan via het …-menu ook bestanden downloaden, maar dan wordt er niets gesynct! Voor Office-bestanden zal je deze optie dus normaal niet nodig hebben!

- Feedback voor de volledige opdracht:
- Geschreven kan dit via het ‘plusje’ in de “voorlaatste” schermafdruk.
- Gesproken feedback kan ook. In veel gevallen blijkt dit effectiever (en voor ons makkelijker) dan geschreven feedback. Leerlingen blijken namelijk eerder geneigd om bij teruggave dit soort feedback te beluisteren/bekijken dan de opdracht te openen en op zoek te gaan naar de geschreven feedback. Zie 🎬 ‘videofeedback in opdrachten‘.
- Merk op dat je via het plusje ook een gedeelde link kan plaatsen (OneDrive/SharePoint). Via die link deel je dan extra bestanden met de leerling, bv. de geannoteerde pdf/affiche. Een evaluatiebestand in Word/Excel voeg je best op voorhand toe, desnoods blanco (zie de eerdere opmerking bij dit artikel).
Feedback geven

In Teams-termen ga je gemaakte feedback retourneren en dan is de opdracht beoordeeld. De leerling krijgt dan een melding en zo kan hij zijn feedback bekijken. Je kan retourneren per leerling of eerst de volledige klas verbeteren. Je keert dan terug naar de eerste pagina van jouw opdracht en vinkt ze allemaal aan om in één keer te retourneren.

Eventueel moet een tweede versie volgen en pas je hiervoor de opdracht aan (bv. deadline en extra instructies).
Tab Cijfers
Zodra je aan de slag gaat met opdrachten wordt er door Teams ook een puntenboek gemaakt voor je jaarteam (klasteam). Op die manier kan je op eenvoudige manier de punten van de verschillende opdrachten bekijken. Of exporteren naar Excel.
Het puntenboek open je in de tab Cijfers van het tabblad Algemeen.


De leerling heeft ook een eigen puntenboek waar alleen maar de eigen cijfers getoond worden.

Tab Insights
Insights laat toe om op een eenvoudige manier (onderwijs)inzicht te krijgen in het gebruik van elk van je klasteams. Niet alleen over je teamsopdrachten, maar ook over de activiteit van leerlingen. Door dit op te bekijken kan je ze beter begeleiden.
Wil je ermee aan de slag? Gebruik de handleiding voor docenten voor Insights in Microsoft Teams.
Hoe
… ken ik individuele opdrachten toe?
Misschien wil je bv. bij remediëring opdrachten toekennen aan enkele, maar niet alle leerlingen. Standaard wordt “Alle leerlingen/studenten” gekozen, maar in de keuzelijst bij het instellen van de opdracht kan je ook kiezen voor “Individuele leerlingen/studenten” (of “Groepen leerlingen/studenten”).
Opgelet: een gewone opdracht kan je toekennen aan meerdere jaarteams, maar als je kiest voor “Individuele leerlingen/studenten” lukt het niet om individuele leerlingen te kiezen overheen verschillende jaarteams.
… ken ik groepswerk toe?
Standaard wordt “Alle leerlingen/studenten” gekozen: dezelfde opdracht voor alle leden van het jaarteam, die elk lid individueel moet maken. In de keuzelijst bij het instellen van de opdracht kan je ook kiezen voor “Individuele leerlingen/studenten” of “Groepen leerlingen/studenten”. Bij de laatste mogelijkheid kan je vervolgens de groepen handmatig maken of willekeurig laten toewijzen volgens het aantal dat je wenst. Alles wordt stap-voor-stap uitgelegd in dit filmpje 🎬.
Gaat het om een grote opdracht met heel wat documenten en regelmatig een overlegmoment? Dan kan een volledig apart kanaal per groep interessanter zijn. Het voordeel is dat ze per groep een eigen tab ‘Posts’ en een tab ‘Bestanden’ hebben. Zo kan je niet alleen het product opvolgen, maar ook het proces. Als het privé-kanalen zijn, dan kunnen ze niet zomaar bij elkaar kijken. Interesse? Bekijk het “groepswerk en procesevaluatie”-filmpje 🎬.
… wijzig ik een toegewezen opdracht?
Via het …-menu kan je een opdracht na toewijzing nog bewerken, maar niet zomaar alles:
- Documenten waar leerlingen in moeten werken zullen al toegekend zijn aan hún omgeving. Die zullen niet overschreven worden met het nieuwe document, want misschien waren ze al toegekend. Dit kan je dus niet meer aanpassen.
- Algemene instellingen (instructie, deadline, punten, rubric) kan je wel aanpassen. Waar mogelijk zet je algemene instructies best bij de omschrijving en niet in een apart document.
Bij een wijziging ontvangen de teamleden een melding “Gegevens van de toewijzing zijn gewijzigd.” Opgelet: dit is enkel als een opdracht is toegewezen aan het volledige team, niet aan individuele teamleden! In dat laatste geval moet je zelf communiceren.
… geef ik een OneNote-opdracht?
Word is een goede tekstverwerker, maar niet supergeschikt om notities te maken. Zo ben je beperkt tot het papierformaat en past een afbeelding of geschreven tekst net niet op het blad. Voor een OneNote-opdracht wordt alles stap-voor-stap uitgelegd in dit filmpje 🎬.
Zo’n OneNote-taak is bv. handig om feedback te geven bij afbeeldingen (bv. een foto die een leerling nam van een geschreven wiskundeoefening) of pdf-documenten. Het invoegen van meerdere afbeeldingen kan zelfs in één keer. En met de mobiele OneNote-app (Android: app – help ; iOS: app – help) kunnen leerlingen rechtstreeks foto’s nemen en invoegen. Als ze deze app nog niet hebben lukt een omweg via een combinatie van de mobiele en desktop app van OneDrive ook.
… geef ik feedback op afbeeldingen of pdf-documenten?
Ondertussen kan je net als bij Office-documenten ook feedback geven op pdf-documenten: zie 🎬 deze video. De ‘Scannen naar PDF’ vind je in de Teams-app op je smartphone bij Opdrachten > ‘Bestanden toevoegen’ > ‘Bijvoegen’ (waar je ook ‘Foto maken’ vindt).
Zoals je merkt lukt het bewerken van afbeeldingen echter nog niet (bv. een foto die een leerling nam van een geschreven wiskundeoefening). Workaround:
- Gebruik een OneNote-taak (zie hoger) en zorg dat de leerlingen de afbeeldingen invoegen. Met het pennetje geef je dan feedback.
- Vraag aan de leerling om afbeeldingen in te voegen in een Word-document, waarbij je het skelet van het Word-document eventueel al op voorhand toevoegt aan de Teams-opdracht. Zorg dan wel dat leerlingen deze kunnen bewerken. Met het pennetje geef je opnieuw feedback.
.. zie ik wat de leerling ziet?
Er zijn enkele mogelijkheden:
- Klik op de tab Opdrachten en klik op een toegewezen of geretourneerde opdracht. Via het …-menu is er een ‘Weergave voor leerlingen/studenten’. Helemaal hetzelfde is het niet, maar het geeft een eerste idee.
- Bekijk ons apart artikel voor leerlingen als je een volledige blik wil (en geef dit bij een eerste opdracht eventueel mee aan de leerlingen).
- Voeg een bestaande dummy-account aan jouw team en log in op office.com. De logingegevens vind je in het team A-PT-Digitaal leren > kanaal Algemeen > Bestanden > blik vd leerling.pdf. Om met je eigen account ingelogd te blijven en ook de dummy-account te gebruiken kan je in de browser Edge kan je via het …-menu een InPrivate-venster openen. Of er net naast kan je via het account-symbool een extra profiel toevoegen.
… ruim ik mijn opdrachten op?
Via de opties van een opdracht kan je je opdracht inactief plaatsen. Hierdoor worden ze onzichtbaar voor de leerling. Enkel de relevante opdrachten zichtbaar laten voor de leerlingen kan een grote hulp zijn en helpt de leerling om het overzicht te bewaren.