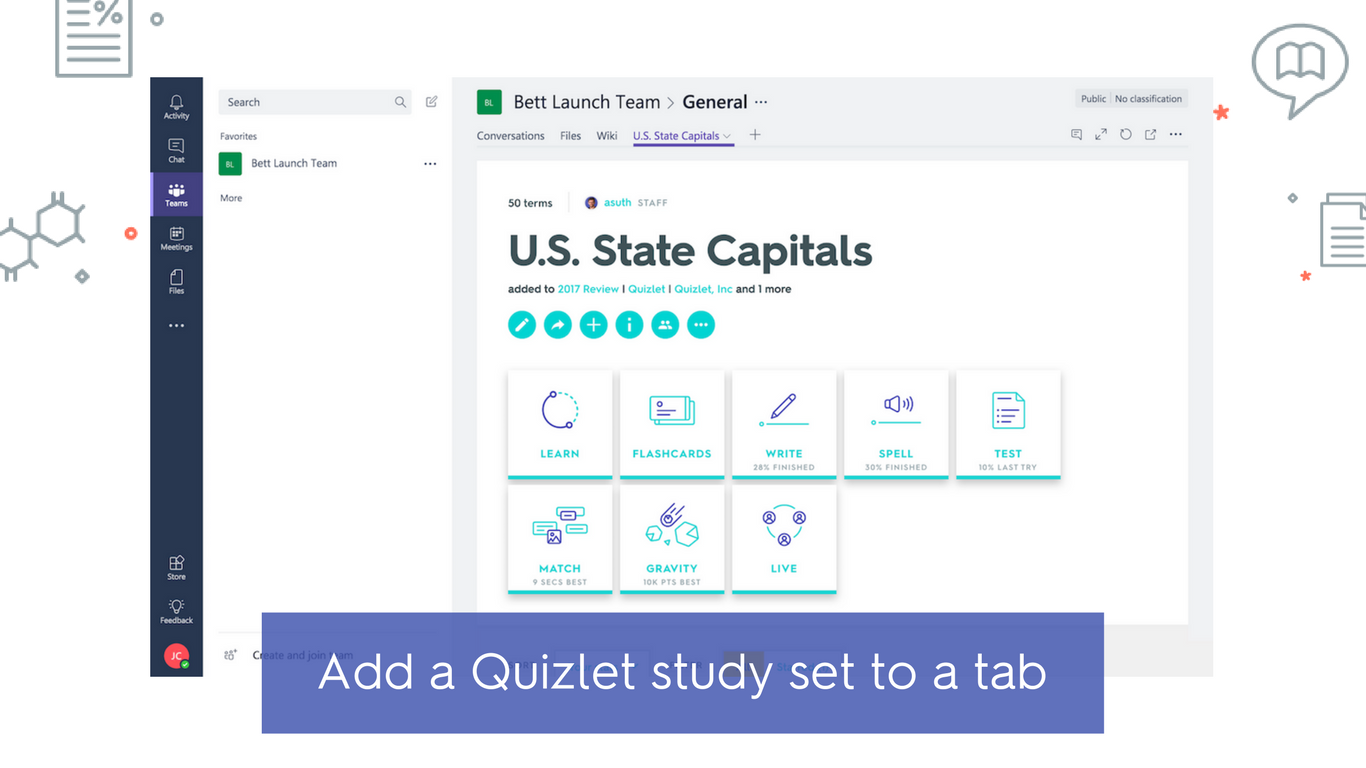Microsoft Teams biedt out-of-the-box al heel wat mogelijkheden om samen met leerlingen en collega’s aan de slag te gaan. Via het toevoegen van apps kan je eenvoudig extra functionaliteit toevoegen. De voordelen?
- Je blijft binnen Teams, dus 1 platform waar je start en alles organiseert.
- Vaak is de schoolaccount van Office365 voldoende: er is geen nood aan extra registratie (met een account, e-mailadres, wachtwoord, …). Hierdoor voldoen we ook aan de GDPR.
Eerst lichten we toe hoe je zelf een app toevoegt, daarna lijsten we enkele van de meest gebruikte apps op, zoals het vastpinnen van info, teamstatistieken, Flipgrid, Planner, Mindmeister en Quizlet.
Apps toevoegen
Ga naar het kanaal en klik op het +-symbool om een tabblad toe te voegen.

Vervolgens selecteer je de gewenste app.

In de meeste gevallen ben je nu al klaar. Sommige apps bieden bij het toevoegen nog extra opties. In een uitgebreidere uitleg leer je o.a. hoe je apps kan toevoegen voor jou persoonlijk of aan een chat.
Veel gebruikte apps
De meest gebruikte apps houden we hier bij. Zelf ook een tip? Geef zeker een seintje!
Info vastpinnen
Beu om steeds te moeten uitleggen waar info staat? Pin deze vast, zodat deze eenvoudig via een tabblad te bekijken is. Per soort info (Word, pdf, Excel, website, …) is er een aparte app. Wil je graag weblinks zoals in de campusteams? Bekijk dan 🎬 Weblinks bijhouden in een klasteam.


Teamstatistieken
Wil je zien wie wat precies doet binnen je Team? Net zoals je op Smartschool vakstatistieken kan raadplegen, kan dit op Teams met InSight. Deze module wordt continu aangepast, maar werkt enkel in een jaarteam (klasteam) en (nog) niet in een personeelsteam.

Flipgrid
Zoek je een manier waarop deelnemers een video kunnen plaatsen? Bv. voor spreekvaardigheid of om een discussie over een lesonderwerp te starten? Een beetje zoals TikTok dus, maar dan met de nodige controle en op het onderwijs gericht?
Flipgrid is een gratis platform dat in een afgesloten ruimte de deelnemers een video van maximaal 5 minuten laat plaatsen.
Voeg een extra tabblad aan jouw jaarteam (klasteam), met daarin rechtstreeks een link met de juiste Flipgrid-klasmap. Denk er aan om @leerling.guldensporencollege.be én @guldensporencollege.be als domein toe te voegen. Enkel zo hebben jij en de leerlingen toegang.
Je kan leerlingen feedback geven via een Teams-opdracht (in tekstvorm of via een rubriek). Het kan ook via Flipgrid zelf. De leerlingen vinden hun feedback dan via hun Flipgridaccount > MyFlipgrid > Feeback per video. Zie ook onderstaande animatie.


Planner
Een moeilijk punt in teamwerk (groepswerk, vakwerkgroep, administratie, …) is het bijhouden van wie, wat, wanneer zál doen en áán het doen is. Er bestaan al aparte tools, maar hoe aparter, hoe minder vaak je deze zal updaten.
Met de Planner-app kan je een takenlijst toevoegen aan één of meerdere kanalen. Gebruikers kunnen taken toevoegen, afvinken en toewijzen aan elkaar. Per taak kan je extra info bijhouden en werken met deadlines.

Mindmeister
Een mindmap helpt bij het leren en wordt dus al in veel lessen gebruikt. Aparte tools zijn vaak onhandig om bv. op school mee te starten en thuis eraan verder te werken. Samenwerken met leerlingen of in een vakwerkgroep wordt helemaal moeilijk. De Mindmeister-integratie met Teams lost deze problemen op.

Quizlet
Een flashkaart of geheugenkaart is een leermiddel met op de ene zijde een vraag of aanwijzing en op de andere zijde het antwoord. Handig bij het leren van talen, kunstwerken, concepten, geschiedkundige datums, formules, …
Quizlet laat je toe om digitale flashcards te maken. Dat kan met tekst of in combinatie met afbeeldingen. Zo kan je deze koppelen aan een omschrijving, om jaartallen van kunstwerken te leren. Naast je eigen quizlets kan je gebruikmaken van bestaande.